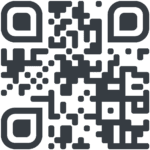Fragen, Probleme und Lösungen
Häufig gestellte Fragen
1. Erste Schritte für die Appnutzung
- Vergewissere dich zunächst, dass du die korrekten Zugangsdaten (E-Mail und Passwort) für die Anmeldung verwendest. Diese Informationen wurden dir in der E-Mail mit dem Betreff „Willkommen bei Pflegix“ mitgeteilt.
- Falls du diese E-Mail nicht mehr finden kannst oder dein Passwort vergessen hast, hast du die Möglichkeit, über die App den Button „Passwort vergessen“ zu nutzen, um ein neues Passwort festzulegen.
- Du kannst das eingegebene Passwort anzeigen lassen, um sicherzustellen, dass du dich nicht vertippt hast. Klicke dazu auf das „Auge“-Symbol im Passwort-Eingabefeld.
- Wenn du sicher bist, dass du die richtigen Zugangsdaten verwendest, aber immer noch Probleme bei der Anmeldung auftreten, empfehlen wir dir, dich umgehend an die Einsatzleitung zu wenden, da eine vollständige digitale Erfassung der Termine angestrebt wird.
- Du hast zwei Möglichkeiten, dein Passwort zu ändern:
- Über die App:
- Melde dich mit deinem aktuellen Passwort in der App an.
- Klicke auf „Main Account“ (deine Initialen, oben rechts in der Ecke der App).
- Wähle „Passwort ändern“.
- Gib dein aktuelles Passwort einmal ein und gib dann das neue Passwort zweimal ein, um es zu bestätigen.
- Mit Hilfe der „Passwort vergessen“ Funktion:
- Im Login-Screen der App findest du den Link „Passwort Vergessen“.
- Wähle diesen aus und gib deine E-Mail-Adresse an.
- Du erhältst eine E-Mail mit Anweisungen, wie du dir ein neues Passwort setzen kannst.
- Sobald du einen Vertrag mit der Pflegix GmbH als Helfer abgeschlossen hast, wird für dich von uns ein Account für die Betreuungsteams App erstellt.
Du erhältst im Zuge dessen eine Email mit dem Betreff „Willkommen bei Pflegix“- in dieser Email ist ein link zum herunterladen der App, sowie die Zugangsdaten, die du benötigst um dich in der App anzumelden.
- Du kannst das für dich erstellt Passwort jederzeit ändern, sobald du dich einmal angemeldet hast. (siehe „Kann ich mein Passwort ändern?“)
- Solltest du diese E-Mail nicht mehr finden, oder dein Passwort vergessen haben, kannst du über die App mit dem Button „Passwort vergessen“ ein neues Passwort definieren.
- in dieser Email ist ein link zum herunterladen der App, sowie die Zugangsdaten, die du benötigst um dich in der App anzumelden.
- App herunterladen
- Mit den angegeben Zugangsdaten anmelden
Link zu App:
- Um sicherzustellen, dass die App auch ohne ständige Internetverbindung funktioniert, werden manchmal umfangreiche Informationen geladen, was einige Zeit in Anspruch nehmen kann.
- Sollte die App nach 20 Sekunden nicht reagieren, kannst du versuchen, sie zu schließen und erneut zu starten.
- Für iPhone SE, iPhone 8 und älter sowie iPod touch:
- Drücke zweimal auf die Home-Taste, um die zuletzt verwendeten Apps anzuzeigen.
- Streiche nach rechts oder links, um die App zu finden, die geschlossen werden soll.
- Streiche über die Vorschau der App nach oben, um sie zu schließen.
- Für iPhone X und neuere Modelle:
- Streiche auf dem Home-Bildschirm vom unteren Bildschirmrand nach oben und halte den Finger in der Mitte des Bildschirms.
- Streiche nach rechts oder links, um die App zu finden, die geschlossen werden soll.
- Streiche über die Vorschau der App nach oben, um sie zu schließen.
- Für Android-Geräte
- Öffne den App-Switcher, wo alle aktuell geöffneten Apps angezeigt werden.
- Wische auf dem App-Symbol nach oben
- Das vollständige Schließen einer App auf einem Android-Gerät hängt stark von dem jeweiligen Gerät und Betriebssystem ab. Bitte informiere dich darüber, wie es für dein spezifisches Gerät funktioniert.
Bitte beachte, dass die genauen Schritte je nach Gerät und Betriebssystem variieren können.
- Wenn ein Neustart der App nicht hilft, kann die App auf den Werkszustand zurückgesetzt werden. Dazu klicke auf dem Anmeldebildschirm fünfmal auf die Version der App.
- Die PIN ermöglicht dir die Nutzung der App, ohne jedes Mal deine Zugangsdaten eingeben zu müssen.
2. Einsätze
- Um die App auch ohne mobile Datenverbindung nutzen zu können, ist es erforderlich, die App täglich über WLAN auf den neuesten Stand zu aktualisieren. Wenn die App gestartet wird, während das Smartphone über eine Internetverbindung verfügt, werden alle relevanten Daten für die nächsten zwei Wochen heruntergeladen. Die Erfassung von Terminen ist dann möglich, ohne dass das Smartphone online sein muss. Die erfassten Daten werden automatisch an das System übermittelt, sobald das Smartphone das nächste Mal eine Internetverbindung hat.
- Ja, nachträgliche Änderungen sind durchaus möglich. Wenn du die Zeit mithilfe des Timers erfasst hast, hast du noch eine Zeitspanne von 15 Minuten, in der du die Start- oder Stoppzeit anpassen kannst. Dies erweist sich als hilfreich, falls du vergessen hast, den Timer zu Beginn des Termins zu starten. Beachte jedoch, dass wenn du die von dem Timer erfasste Zeit änderst, du im Anschluss einen Grund für die Abweichung angeben musst.
- Wenn der Termin durchgeführt wurde, aber der Klient nicht mehr anwesend ist und daher keine Unterschrift leisten kann, kann die Begründung ‚wird nachgeholt‘ für die fehlende Unterschrift angegeben werden. Die Unterschrift muss dann so bald wie möglich nachträglich eingeholt werden.
- Einsatz beenden: Timer Stoppen
- Das verwendete Verkehrsmittel sowie die Fahrten zum Einsatzort und während des Einsatzes angeben.
- Hinweis: Es werden folgende Fahrten zum Einsatz vergütet:
- Bei dem Ersten Termin des Tages: Der Weg von der gemeldeten Adresse des Helfers zum ersten Termin
- Bei folgenden Terminen: Der Weg vom letzten Termin zum folgenden.
- Der Rückweg, sowie etwaige Fahrten innerhalb einer Pause dürfen hier nicht angegeben werden
- erbrachte Leistung angeben.
- falls bei dem Termin besondere Ereignisse oder Absprachen getroffen wurden, kannst du eine Nachricht an die Einsatzleitung verfassen.
- Unterschrift des Klienten einholen
- Auf den Button „Abschließen“ klicken
- Sobald du beim Klienten eingetroffen bist, öffne den zugehörigen Termin über die App
- Du findest den Termin über
- den Kalender
- der aktuellste Termin wird dir als erstes angezeigt
- oder über „Klienten – Team Klienten“
- wähle den entsprechenden Klienten und anschließend den passenden Termin aus
- Hinweis: Es werden folgende Fahrten zum Einsatz vergütet:
- Bei dem Ersten Termin des Tages: Der Weg von der gemeldeten Adresse des Helfers zum ersten Termin
- Bei folgenden Terminen: Der Weg vom letzten Termin zum folgenden.
- Der Rückweg, sowie etwaige Fahrten innerhalb einer Pause dürfen hier nicht angegeben werden
- Wenn du auf der Schaltfläche mit dem Finger nach unten ziehst, aktualisieren sich die Daten.
- An dem Häkchen vor der Erfassung erkennst du, dass diese erfolgreich gespeichert wurde.
3. Termine
- Eine nachträgliche Bearbeitung der Erfassung ist in den folgenden Szenarien möglich:
-
Wenn noch keine Unterschrift des Klienten eingeholt wurde:
-> Die Erfassung kann bearbeitet werden, jedoch ist hierbei die Angabe eines Grundes für die Abweichung erforderlich.
-
Wenn die Erfassung bereits vom Klienten unterschrieben wurde:
-> Die Erfassung kann bearbeitet werden, jedoch muss die Unterschrift des Klienten erneut eingeholt werden. Zudem ist die Angabe eines Grundes für die Abweichung notwendig.
-
Wenn die Erfassung bereits vom Helfer abgeschlossen wurde:
-> Der Helfer bestätigt durch den Abschluss der Erfassung, dass alle Eingaben korrekt sind. Zu diesem Zeitpunkt ist eine nachträgliche Bearbeitung nicht mehr vorgesehen.
-
Wenn noch keine Unterschrift des Klienten eingeholt wurde:
- Ja, grundsätzlich ist es in Ausnahmefällen möglich, einen Termin nachträglich zu erfassen. Wichtig dabei ist, dass bei zu jedem Termin eine Unterschrift des Klienten erforderlich ist. Diese Unterschrift muss dann so bald wie möglich nachgeholt werden.
- Eine nachträgliche Bearbeitung der Erfassung ist in den folgenden Szenarien möglich:
- Wenn noch keine Unterschrift des Klienten eingeholt wurde:
-> Die Erfassung kann bearbeitet werden, jedoch ist hierbei die Angabe eines Grundes für die Abweichung erforderlich.
- Wenn die Erfassung bereits vom Klienten unterschrieben wurde:
-> Die Erfassung kann bearbeitet werden, jedoch muss die Unterschrift des Klienten erneut eingeholt werden. Zudem ist die Angabe eines Grundes für die Abweichung notwendig.
- Wenn die Erfassung bereits vom Helfer abgeschlossen wurde:
-> Normalerweise bestätigt der Helfer durch den Abschluss der Erfassung, dass alle Eingaben korrekt sind. Zu diesem Zeitpunkt ist eine nachträgliche Bearbeitung nicht mehr vorgesehen.
- Wenn noch keine Unterschrift des Klienten eingeholt wurde:
- Deine Termine sind im Kalender verfügbar. Eine alternative Möglichkeit besteht darin, unter ‚Klienten – Team Klienten‘ den entsprechenden Klienten auszuwählen, um vergangene und zukünftige Termine für diesen einzusehen.